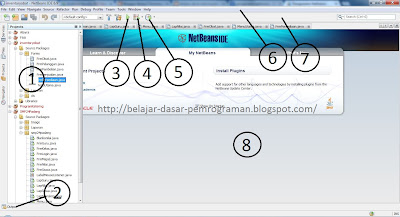Gambaran Umum
Arduino Duemilanove ("2009") adalah mikrokontroler Board berbasis ATmega168 (datasheet) atau ATmega328 (datasheet). Arduino Duemilanove memiliki 14 digital input/output pin (dimana 6 diantaranya dapat digunakan sebagai output PWM), 6 input analog, osilator 16 MHz kristal, koneksi USB, soket listrik, header ICSP, dan tombol reset. Ini berisi semua yang diperlukan untuk mendukung mikrokontroler, hanya dengan menghubungkan ke komputer dengan kabel USB atau menghidupkannya dengan adaptor AC-DC atau baterai untuk memulainya.
"Duemilanove" artinya 2009 dalam bahasa Italia dan dinamai setelah tahun peluncurannya. Duemilanove adalah yang terbaru dalam rangkaian USB Arduino board, untuk perbandingan dengan versi sebelumnya, lihat indeks Arduino board.
Microcontroller | ATmega168 |
Tegangan saat Operasi | 5V |
Tegangan Masukan (Disarankan) | 7-12V |
Tegangan Masukan (Batasan) | 6-20V |
Digital I/O Pin | 14 (termasuk 6 PWM output yang disediakan) |
Input Analog Pin | 6 |
DC Current per I/O Pin | 40 mA |
DC Current for 3.3V Pin | 50 mA |
Flash Memory | 16 KB (ATmega168) atau 32 KB (ATmega328) dimana 2 KB digunakan oleh bootloader |
SRAM | 1 KB (ATmega168) atau 2 KB (ATmega328) |
EEPROM | 512 bytes (ATmega168) atau 1 KB (ATmega328) |
Clock Speed | 16 MHz |
SKEMA & REFERENSI DESAIN
Anda dapat temukan referensi tentang Arduino Duemilanove dibawah ini :EAGLE files : arduino-duemilanove-reference-design.zip
Skema : arduino-duemilanove-schematic.pdf
Mapping
Power
Arduino Duemilanove dapat diaktifkan melalui koneksi USB atau dengan power supply eksternal. Sumber daya akan dipilih secara otomatis.
Eksternal (non-USB) daya dapat berasal baik itu dari adaptor AC-DC (dinding-kutil) atau baterai. Adaptor ini dapat dihubungkan dengan mencolokkan sebuah 2.1mm steker pusat-positif ke colokan listrik board. Arahan dari baterai dapat dimasukkan ke dalam header pin Gnd dan Vin dari konektor DAYA.
Board dapat beroperasi pada persediaan eksternal 6 sampai 20 volt. Jika disertakan dengan kurang dari 7V, maka pin 5V hanya menyuplai kurang dari lima volt dan board mungkin tidak stabil. Jika menggunakan lebih dari 12V, tegangan regulator bisa panas dan merusak board. Kisaran yang disarankan adalah 7 sampai 12 volt.
Power pada pin adalah sebagai berikut:
- VIN. Tegangan input ke papan Arduino saat menggunakan sumber daya eksternal (dibandingkan dengan 5 volt dari koneksi USB atau sumber daya lain). Anda dapat menyediakan tegangan melalui pin ini, atau jika menyediakan tegangan melalui colokan listrik, akses melalui pin ini (VIN).
- 5V. Regulated power supply digunakan untuk daya mikrokontroler dan komponen lainnya di board. Ini dapat berasal baik dari VIN melalui regulator on-board, atau dipasok oleh USB atau suplai 5V regulated.
- 3V3. 3,3 volt pasokan yang dihasilkan oleh chip FTDI on-board. Menarik arus maksimum 50 mA.
- GND. Pin Ground.
Memori
ATmega168 memiliki 16 KB memori flash untuk menyimpan kode (yang 2 KB digunakan untuk bootloader), sedangkan ATmega328 memiliki 32 KB_ (juga dengan 2 KB digunakan untuk bootloader). ATmega168 memiliki 1 KB dari SRAM dan 512 byte EEPROM (yang dapat dibaca dan ditulis dengan perpustakaan EEPROM), ATmega328 memiliki 2 KB dari SRAM dan 1 KB EEPROM.
Input dan Output
Masing-masing dari 14 digital pin pada Duemilanove dapat digunakan sebagai input atau output_ menggunakan pinMode ()_ digitalWrite ()_ dan digitalRead () fungsi. Mereka beroperasi pada 5 volt. Setiap pin dapat memberikan atau menerima maksimum 40 mA dan memiliki resistor pull-up internal yang (secara default terputus) dari 20-50 kOhms. Selain itu, beberapa pin memiliki fungsi khusus:
- Serial: 0 (RX) and 1 (TX). Digunakan untuk menerima (RX) dan mengirimkan (TX) TTL data serial. Pin ini terhubung ke pin sesuai FTDI USB-to-TTL Serial chip.
- External Interrupts: 2 and 3. Pin ini dapat dikonfigurasi untuk memicu interrupt pada nilai yang rendah, tepi naik atau jatuh_ atau perubahan nilai. Lihat attachInterrupt () fungsi untuk rincian.
- PWM: 3, 5, 6, 9, 10, and 11. Menyediakan 8-bit PWM output dengan analogWrite () function.
- SPI: 10 (SS), 11 (MOSI), 12 (MISO), 13 (SCK). Pin ini mendukung komunikasi SPI menggunakan perpustakaan SPI.
- LED: 13. Terdapat built-in LED terhubung ke pin digital 13. Ketika pin adalah nilai HIGH, LED menyala, saat pin adalah LOW, LED Mati.
Duemilanove memiliki 6 input analog, yang masing-masing menyediakan 10 bit resolusi (yaitu 1024 nilai yang berbeda). Secara default mereka mengukur dari tanah sampai 5 volt, meskipun sebenarnya bisa diganti batas atas jangkauan mereka menggunakan pin AREF dan analogReference () function. Selain itu, beberapa pin memiliki fungsi khusus:
- I2C: analog input pins A4 (SDA) and A5 (SCL). Mendukung I2C (TWI) komunikasi menggunakan Wire Library.
Ada beberapa pin lainnya pada board :
- AREF. Tegangan referensi untuk input analog. Digunakan dengan analogReference ().
- Reset. untuk me-reset mikrokontroler. Biasanya digunakan untuk menambahkan tombol reset untuk pelindung yang memblok salah satu di board.
Lihat juga pemetaan antara pin Arduino dan port ATmega168 disini
Komunikasi
Arduino Duemilanove memiliki sejumlah fasilitas untuk berkomunikasi dengan komputer, Arduino lain, atau mikrokontroler lainnya. ATmega168 dan ATmega328 menyediakan UART TTL (5V) komunikasi serial, yang tersedia di pin digital 0 (RX) dan 1 (TX). Sebuah FTDI FT232RL pada saluran forum ini komunikasi serial melalui USB dan driver FTDI (disertakan dengan versi Windows dari software Arduino) menyediakan port com virtual untuk perangkat lunak pada komputer. Perangkat lunak Arduino termasuk monitor seri yang memungkinkan data tekstual sederhana yang akan dikirim ke dan dari papan Arduino. RX dan TX LED di papan akan berkedip ketika data sedang dikirim melalui chip FTDI dan koneksi USB ke komputer (tetapi tidak untuk komunikasi serial pada pin 0 dan 1).
SoftwareSerial library memungkinkan untuk komunikasi serial pada salah satu pin digital Duemilanove.
ATmega168 dan ATmega328 juga mendukung I2C (TWI) dan komunikasi SPI. Software Arduino termasuk perpustakaan Kabel untuk mempermudah penggunaan bus I2C, lihat Dokument untuk rincian. Untuk komunikasi SPI, menggunakan SPI Library.
Pemrograman
ATmega168 atau ATmega328 pada Arduino Duemilanove dilengkapi preburned dengan bootloader yang memungkinkan Anda untuk meng-upload kode baru padanya tanpa menggunakan programmer hardware eksternal. Hal ini berkomunikasi menggunakan protokol STK500 asli (referensi, C file header). Anda juga bisa melewatkan bootloader dan program mikrokontroler melalui ICSP (In-Circuit Serial Programming) Header, lihat petunjuk ini untuk rincian.
USB Proteksi Arus Lebih
Arduino Duemilanove memiliki polyfuse reset yang melindungi port USB komputer Anda dari arus pendek dan arus lebih. Meskipun kebanyakan komputer memberikan perlindungan internal mereka sendiri, sekering menyediakan lapisan tambahan perlindungan. Jika lebih dari 500 mA diterapkan ke port USB, sekering akan secara otomatis memutuskan sambungan sampai pendek atau kelebihan beban dihilangkan.
Karakteristik fisik
Panjang maksimum dan lebar Duemilanove PCB adalah 2,7 dan 2,1 inci masing-masing, dengan konektor USB dan colokan listrik memanjang melewati yang pertama ukuran. Tiga lubang sekrup memungkinkan board harus terpasang ke permukaan atau case. Perhatikan bahwa jarak antara pin digital 7 dan 8 adalah 160 mil (0,16 "), bukan kelipatan genap dari 100 mil jarak pin lainnya.
Sekian Penjelasan tentang Arduino Duemilanove, semoga bermanfaat.. dan terimakasih telah berkunjung...