Tool untuk reporting yang paling populer di Java adalah iReport. iReport penggunaanya mirip dengan Crystal Report yang sudah banyak dikenal orang. Dengan iReport kita dapat membuat report dengan mudah. Cukup dengan drag n drop dan juga wizard yang sangat mudah digunakan. iReport sendiri tersedia dalam bentuk aplikasi tunggal dan yang paling baru adalah iReport sudah dapat diintegrasikan dengan Netbeans IDE. Artinya kita tidak perlu lagi menggunakan 2 tools yang berbeda untuk membuat aplikasi yang lengkap dengan reportnya. Dengan Netbeans IDE + iReport plugin maka tools pengembangan aplikasi kita udah lengkap.
Pada tulisan kali ini, saya coba menunjukan bagaimana mengintegrasikan iReport dengan Netbeans, kemudian membuat report sederhana.
- Pada tulisan ini saya menggunakan Netbeans 6.1
- Download iReport Plugin untuk Netbeans di Sini
- Tambahkan iReport Plugin ke dalam Netbeans dengan cara click pada menu Tools>Plugin. Maka Window Plugin akan ditampilkan seperti berikut:

- Pada window plugin pilih tab Downloaded dan klik tombol Add Plugins..
- Pada window add plugins.. arahkan ke lokasi dimana anda telah mengekstrak iReport Plugin yang telah didownload sebelumnya.

- Tambahkan ketiga file .nbm seperti pada gambar diatas, sehingga tampilan Window Plugin menjadi seperti gambar berikut ini
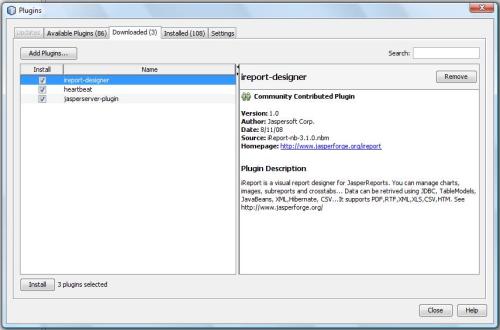
- Pastikan ketiga file .nbm sudah ditambahakan, selajutnya tekan tombol Install
- Setelah Instalasi selesai, sebaiknya anda merestart Netbeans untuk memastikan iReport plugin sudah terinstal dengan sempurna.
- Apabila iReport sudah terinstal dalam Netbeans, maka tampilan Netbeans akan seperti gambar di bawah ini.

- Sampai di sini kita sudah menginstal iReport ke dalam Netbeans. Selanjutnya kita akan mencoba membuat laporan sederhana menggunakan iReport yang sudah terintegrasi ke dalam Netbeans tadi.
- Database yang akan kita hubungkan dengan laporan yang akan kita buat adalah database sample yang sudah ada dalam instalasi Java DB. Java DB secara default terinstal saat kita menginstal Netbeans untuk JEE.
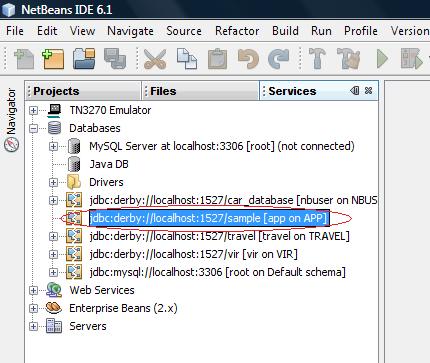
- Klik kanan pada node database sample seperti pada gambar di atas, kemudian pilih connect. Maka koneksi ke database sample akan tercipta sehingga kita dapat melihat table apa saja yang terdapat dalam database sample tersebut.
- Yang akan kita gunakan dalam report kita adalah table CUSTOMER. Kita akan membuat report yang menampilkan daftar Customer.
- Selanjutnya buatlah project baru dengan memilih Java Application. Berilah nama Report.
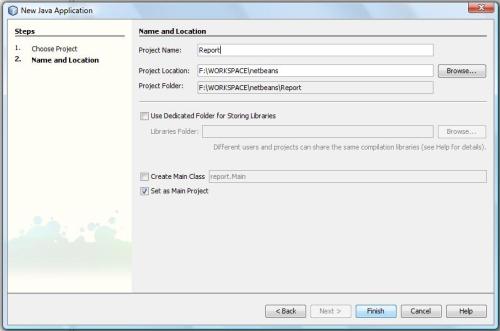
- Buatlah File Report baru dengan memilih menu File>New File. Pada Window New File pilihlah Categories Report dan Report untuk File Typenya
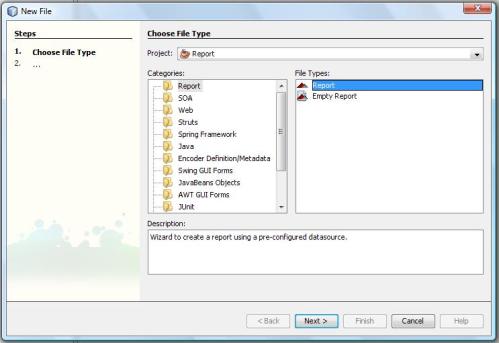
- Kemudian klik Next dan beri nama Customer.jrxml dan selanjutnya klik Next lagi
- Pada Connections/Data Sources kita klik tombol New, maka akan ditampilkan window Datasource. Kita pilih Netbeans Database JDBC Connection kemudian tekan tombol Next.
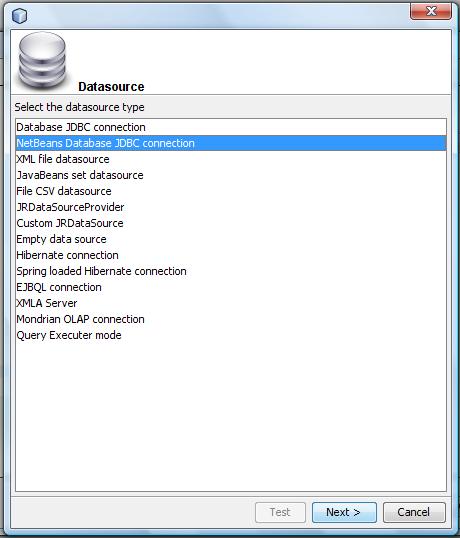
- Pada Netbeans Database JDBC Connection beri nama sample dan pilihlah Connection ke database Sample seperti pada gambar di bawah ini
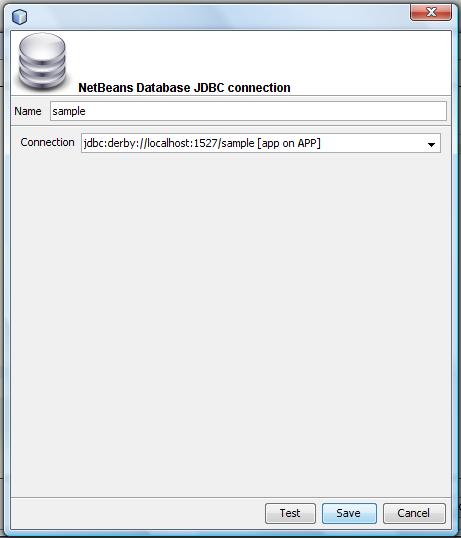
- Tekan tombol Save untuk menyimpan koneksi
- Pada bagian Query ketik perintah sql SELECT * FROM CUSTOMER kemudian tekan tombol Next.

- Selanjutnya akan ditampilkan daftar field yang dapat kita gunakan dalam report. Pilihlah field-field yang akan ditampilkan dalam report, misalnya NAME, ADDRESSLINE1, ADDRESSLINE2, CITY, STATE, PHONE dan EMAIL.
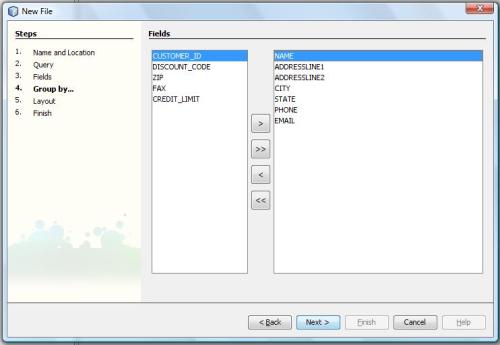
- Klik Next dan pada Group by kita abaikan saja. Klik Next sekali lagi dan pilih Tabular Layout seperti pada gambar di bawah ini

- Klik Next dan Finis untuk mengakhiri pembuatan Report, maka akan ditampilkan Report Designer yang dapat kita gunakan untuk mengatur layout laporan kita
- Untuk menjalankan Report ini klik pada tab Preview seperti pada gambar di bawah ini
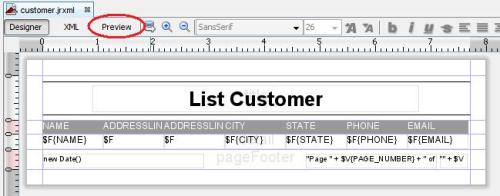
- Tunggu beberapa saat untuk proses compilasi Report, kemudian laporan List Customer akan ditampilkan langsung di dalam Netbeans IDE
- Di sini juga kita dapat langsung memprint laporan tersebut atau kita simpan dalam format yang lain seperti ke pdf atau ke xls









informasi yang sangat bermanfaat sekali min...
ReplyDeletemultimeter
Terimakasih ilmunya, Pada Connections/Data Sources kita klik tombol New, window Datasource ga bisa ditampilkan. itu kenapa eror kah atau salah penggunaan dari awalnya ?
ReplyDeleteKungjungi Website kampus saya http://www.atmaluhur.ac.id
dan Website saya https://ernaningsih.mahasiswa.atmaluhur.ac.id